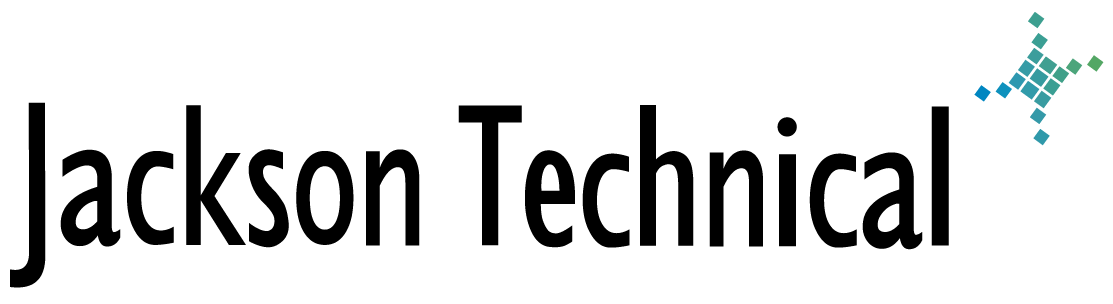"How-To" Tutorials: How to Move Symantec Clients from one parent Server to Another
Moving Symantec AntiVirus Corporate Edition 8.x clients from one parent server to another
Situation:
You installed Norton AntiVirus Corporate Edition (NAVCE) legacy clients or Symantec AntiVirus Corporate Edition (Symantec AV) clients as a managed client of a Symantec AV 8.x server, and now you want to move the client or clients to a different parent server.
Solution:
You can accomplish this by using one of the following two methods. To move a few selected clients, use the method described in the section "Moving one or more clients to a different parent server". To move all clients, you can use either of the two methods outlined below, though the second one, "Moving all clients to a different parent server," is much faster for this task.
Moving one or more clients to a different parent server
If you want to move a few clients to a different server, then copy the Grc.dat file from the new parent server to all the clients that you want to be managed by the new parent server. This can be done through many distribution methods, the most common being login scripts.
Where to find the Grc.dat file on the parent server
- If the parent server is Windows NT or 2000, then copy the Grc.dat file from the VPHOME shared folder on the parent server. By default, the VPHOME shared folder is pointing to C:\Program Files\SAV on the parent server.
- If the parent server is NetWare, then copy the Grc.dat file from the SYS:SAV folder.
Note: If you want to move the clients to a different parent server and also add them to a specific client group, use the Grc.dat file from the directory \SAV\Groups\<groupname>, where <groupname> represents the name of the client group.
Where to put the Grc.dat file on the client
Copy the Grc.dat file to the appropriate folder for your operating system.
- Windows 98: The default folder location is C:\Program Files\Symantec_Client_Security\Symantec AntiVirus\.
- Windows NT: The default folder location is C:\WinNT\Profiles\All Users\Application Data\Symantec\Norton AntiVirus Corporate Edition\7.5\.
- Windows 2000/XP: The default folder location is C:\Documents and Settings\All Users\Application Data\Symantec\Norton AntiVirus Corporate Edition\7.5\.
Note: On Windows 2000/XP, the directory "Application Data" (C:\Documents and Settings\All Users\Application Data) is hidden. For instructions on configuring Windows Explorer to display hidden directories, see the document How to show hidden files and protected operating system files in Windows.
- Windows NT: The default folder location is C:\WinNT\Profiles\All Users\Application Data\Symantec\Norton AntiVirus Corporate Edition\7.5\.
- Windows 2000/XP: The default folder location is C:\Documents and Settings\All Users\Application Data\Symantec\Norton AntiVirus Corporate Edition\7.5\.
Note: On Windows 2000/XP, the directory "Application Data" (C:\Documents and Settings\All Users\Application Data) is hidden. For instructions on configuring Windows Explorer to display hidden directories, see the document How to show hidden files and protected operating system files in Windows. - Windows 95/98/Me: The default location for this version is C:\Program Files\Norton AntiVirus\.
After a few minutes, the Symantec AV client will find the Grc.dat file in this folder. Symantec AV will make the appropriate changes to the registry and will delete the Grc.dat file.
Note: If you do not uninstall the Symantec AV Server software from the original parent server, then client computers may show up in the Symantec System Center (SSC) under both servers for 30 days. The old Symantec AV server retains the client's information in its cache for 30 days after it stops receiving "keepalive packets" from that client. To avoid or solve this problem, see the document How to remove clients from the Symantec System Center.
Moving all clients to a different parent server
If you want to move all clients to a different parent server, then changing a specific registry key on the original parent server will automatically direct clients to a new parent server. If the current parent server is no longer functioning, then use Method 1.
WARNING: We strongly recommend that you back up the system registry before making any changes. Incorrect changes to the registry could result in permanent data loss or corrupted files. Please make sure that you modify only the keys specified.
1. Navigate to the following registry subkey:
HKEY_LOCAL_MACHINE\SOFTWARE\INTEL\LanDesk\VirusProtect6\CurrentVersion\ClientConfig\
2. Change the "Parent" name to the computer name of the new parent server.
3. Change "RemoteHomeDirectory" name to the new parent server.
4. If you are migrating clients across server groups, navigate to the following registry subkeys:
HKEY_LOCAL_MACHINE\SOFTWARE\INTEL\LanDesk\VirusProtect6\CurrentVersion\
HKEY_LOCAL_MACHINE\SOFTWARE\INTEL\LanDesk\VirusProtect6\CurrentVersion\DomainData
and change "DomainName" to the new server group name in each.
5. Close the Registry Editor.
6. Open Symantec System Center.
7. Right-click the original parent server, point to All Tasks, point to Symantec AntiVirus, and then click Client Realtime Protection Options.
Note: If the clients are in client groups, right-click the client group instead of the parent server. You will need to do this for each client group.
When the clients check in to the original parent server, they will receive the configuration change and begin communicating with the new parent server. If you stop and then restart the Symantec AV Server service or reboot the original parent server, then the Grc.dat file will again refer clients to the original parent server. Any clients that did not receive the configuration change will still be managed by the original parent server.
Note: If you do not uninstall the Symantec AV Server software from the original parent server, then client computers may show up in the Symantec System Center (SSC) under both servers for 30 days. The old Symantec AV server retains the client's information in its cache for 30 days after it stops receiving "keepalive packets" from that client. To avoid or solve this problem, see the document How to remove clients from the Symantec System Center
This article viewed
153626 times as of 08/30/2025
---
First published on 05/24/2004
---
Last modified on 05/24/2004
Note: Some of our articles were originally published several years ago. There may be errors or newer information.
If you find an error, please use the Contact page to let us know.
We create these articles as a public benefit to our fellow IT Support and network administration professionals.